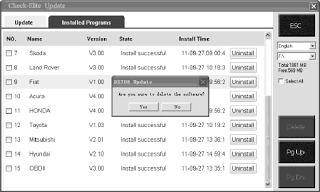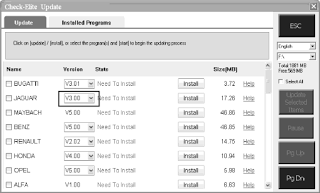Autel MaxiDiag Elite MD802 full system with data stream, it support online update and one year warranty.
MD802 is multi-function scan tool developed by Autel company. It is designed for technicians to troubleshoot all the systems for most of major vehicles on the road today.
This article teach you how to print and how to View or Delete Programs on the machine.
How to review and delete programs on the Autel MD802:
To view the list of installed programs or to delete an installed program, please follow these steps:
1. Click on the Installed Programs tag entry and the page will show the list of programs installed.
2.Select the program(s) that you would delete.
3. Batch delete: Select the programs that you would delete by clicking on the check boxes to the left of those items. Then click the DELETE button on the right side of screen.
4.Single delete: Click the UNINSTALL button in the line of your would-be-deleted program.
5.A window asking “Are you sure to delete the software?” will pop up for your confirmation.
6.Click on Yes to delete the program(s) selected, or on No to cancel the action.
7.The deleted program will automatically add to the end of program list in the UPDATE page in case you would like to install again.
Theoretically, all programs in latest versions will be automatically compatible with the older versions, but if your scan tool do have a compatible problem and want to retrieve the older version for some programs, you may need to delete them first then install the older version again. Choose older version from the pull-down menu of program version.
How to Print data by Autel MD802
The Print Data function allows printing out diagnostic data recorded by the scan tool or customized test reports by connecting the scan tool to a PC or laptop with the USB cable supplied.
To print out retrieved data, you need the following tools:
MaxiDiag Elite Series scan tool
A PC or laptop with USB ports
A USB cable
1) Install Autel PC Suit through the included CD, or download the applications in our website or our distributors’ site.
2) Connect the scan tool to computer with the USB cable supplied.
3) Run Autel Printer software on computer.
4) Select Playback function in Main Screen of the scan tool. In Scan screen, use the UP/DOWN scroll button to select the files you want to print. Wait for the reviewing window to display
, then select Print function on the bottom. The selected file will be uploaded to your computer. For more detailed instructions, please refer to 4. Playback Data.
5) The Autel Printer will show as below.
6) The selected data will display on the textbox of Autel Printer.
By selecting the function buttons on the right, you could execute the following operations:
A.Print – Print all data in the textbox to a printer connected to your computer.
B. Edit – Once clicked, the software will automatically open an NOTEPAD window with all recorded data showing on.
C.Copy – Copy all data in the textbox to the clipboard.
D. Clear – Delete all data in the textbox.
E. Exit – Quit the operation.
7) You are also allowed to edit, copy, and delete the data in the Autel Printer window.
Attention: The scan tool can only print text data even though the data is saved in graphic mode.